Despite the impressive amount of functionality it offers, Activity Map is arguably one of the lesser known features available within Adobe Analytics. Understanding how it works and what it offers and will help you decide on whether it’s a suitable link tracking solution to include in your existing or future Adobe Analytics implementation.
Table of contents:
- What is Activity Map?
- How does Activity Map work?
- Should I be using Activity Map?
- How can I implement and enable Activity Map?
- How can I grant user access to Activity Map?
- How can I confirm that a particular link is being tracked by Activity Map?
- How can I access and report on the data captured by Activity Map?
- What kind of questions can Activity Map help me answer?
- How can I disable Activity Map?
- I still have some questions
This article is intended for an audience that includes existing and future Adobe Analytics clients, business stakeholders, developers, digital platform manager/ teams, data analysts, and website optimisation teams.
What is Activity Map?
“Activity Map is an Adobe Analytics application that is designed to rank link activity using visual overlays and provide a dashboard of real-time analytics to monitor audience engagement of your web pages.”
Source: https://docs.adobe.com/content/help/en/analytics/analyze/activity-map/activity-map.html
Activity Map is essentially an ‘out of the box’ link tracking solution which comes bundled with Adobe Analytics and it is designed to address one of the most commonly asked questions received by digital analysts and developers world-wide…
‘Can you tell me how many times this button has been clicked?’
Source: digital analysts and developers world-wide.
Whilst on its own, Activity Map (formally known as ‘ClickMap’) struggles to compete with the overall capability provided by an alternative specialised 3rd party platforms available in the market (i.e. Contentsquare, Hotjar etc), it still shapes up as a dependable and useful platform – especially considering that it comes free with Adobe Analytics.
Some of its advantages include:
- ‘Out of the box’ it will automatically track user clicks on the most common types of links that exist on the majority of websites.
- Technically, it’s very easy to implement as part of an existing Adobe Analytics implementation.
- Link tracking data can be analysed within Adobe Analytics Analysis Workspace, and the data collected can also be integrated with the rest of the data available within a report suite.
- Once implemented across a website, it requires very little ongoing maintenance and development effort.
- Adobe offers an Activity Map browser plugin for Chrome that allows users to view visual overlays of link tracking data across a webpage (including quantitate ranking in terms of both historic and in real-time data).
 Example of the link overlay visualisation provided by the Activity Map browser plugin.
Example of the link overlay visualisation provided by the Activity Map browser plugin.
From a technical perspective, Activity Map is a module (i.e. JavaScript library) that is contained within the core AppMeasurement.js library that’s provided by Adobe as part of any Adobe Analytics implementation. The AppMeasurement.js is an essential component of any Adobe Analytics implementation and is required to be deployed globally across your website in order for Adobe Analytics to function. The Activity Map module contained within the AppMeasurement.js is not required, and it can either removed entirely from your implementation, or customised so that it’s deployed to certain sections of your website.
 The AppMeasurement.js library provided by Adobe which includes the Activity Map module.
The AppMeasurement.js library provided by Adobe which includes the Activity Map module.
How does Activity Map work?
When implemented across a website Activity Map works by listening to clicks on elements (i.e. links or buttons), and if the elements that are clicked by users meet a certain criterion then it will pass data relating to that specific action through to Adobe Analytics. The default criteria for whether an element will be tracked when a user clicks on it is determined by whether it meets any of the of the following conditions:
- “Is this an <A> or <AREA> tag with an HREF property?
- Is there an on-click attribute that sets a s_objectID variable?
- Is this an INPUT tag or SUBMIT button with a value or child text?
- Is this an INPUT tag with type IMAGE and a src property?
- Is this a <Button>?”
Source: https://docs.adobe.com/content/help/en/analytics/analyze/activity-map/link-tracking/link-tracking-faq.html An example of a link (<a>) meeting the ‘Is this an <A> or <AREA> tag with an HREF property?’ criteria
An example of a link (<a>) meeting the ‘Is this an <A> or <AREA> tag with an HREF property?’ criteria
If you’re not familiar with front end web development and/or language, it’s not essential to understand exactly what each of these conditions mean. To summarise, these conditions are basically just a set of common HTML attributes that are usually applied to links and buttons across most websites. This is what allows for Activity Map to automatically track the majority of links across a website without requiring any additional custom code or development.
Should I be using Activity Map?
As mentioned earlier, Activity Map is great in its ability to provide a simple and effective solution to getting data and insights into how users are interacting with links across your website. However, it’s powerful ‘out of the box’ link tracking functionality is also what can potentially lead it to capturing customers PII so it’s important that clients consider how the platform will function across the specificities of their own website. More detail around how Activity Map can capture PII, and the available solutions to customising your implementation accordingly can be found in the follow up article – ‘Is Adobe Activity Map capturing my customer’s PII (personally identifiable information)?‘
If you are comfortable that Activity Map does not expose a PII risk or you have made such considerations within your implementation already then generally we’d recommend it as a link tracking solution to existing or future Adobe Analytics clients.
How can I implement and enable Activity Map?
Implementing Activity Map across your website is a two-step process that first requires that you deploy the Activity Map module across your website and then it needs to be enabled for an analytics report suite.
Step 1: Deploying the Activity Map module
As mentioned earlier in this article, the Activity Map module comes bundled with the core Adobe Analytics AppMeasurement.js library that’s provided by Adobe. For this reason, unless a conscious decision has already been made to either remove or omit the module, then it’s likely already deployed across your website (or will be in a new implementation).
For reference though, the AppMeasurement.js (containing the module), is usually implemented via a tag manager by one of the following methods.
Hosted via the Adobe CDN
Most tag managers will provide the option for clients to allow Adobe to host the AppMeasurement.js library on Adobe Servers (Adobe CDN). If this is the method being used, this means that you will essentially just be inserting the version of the AppMeasurement.js that Adobe has on it’s servers onto your website. In this scenario, you are unable to edit/update the AppMeasurement.js yourself and therefore the Activity Map module will automatically be included by default.
 Adobe DTM view of hosting the AppMeasurement.js via the Adobe CDN – ‘Managed by Adobe’ selected.
Adobe DTM view of hosting the AppMeasurement.js via the Adobe CDN – ‘Managed by Adobe’ selected.
Self-hosted
Alternatively, some clients prefer to self-host so that they have the ability to edit/update the AppMeasurement.js themselves (aswell as various other reasons). This means that will have the ability to either add or remove the Activity Map module from your implementation as required.
 Screenshot of the Activity Map module existing within Adobe Analytics AppMeasurement.js library self-hosted within Adobe DTM.
Screenshot of the Activity Map module existing within Adobe Analytics AppMeasurement.js library self-hosted within Adobe DTM.
Please note, if you ever need to download/update your version of the AppMeasurement.js (we always recommend that you have the latest version) and/or the Activity Map module the latest versions can be found within Adobe Analytics.
 The latest version of the AppMeasurement.js can be found within the Adobe Analytics > Admin > Code Manager > ‘JavaScript (new)’
The latest version of the AppMeasurement.js can be found within the Adobe Analytics > Admin > Code Manager > ‘JavaScript (new)’
Validate the implementation of the Activity Map module
Regardless of whether you’re checking an existing or new implementation, if you would like to confirm whether Activity Map is implemented across a page on your site then you can use the ‘Search’ tool that’s available within Chrome Web Development tools.
Using the tool, just search for ‘Start ActivityMap Module’ (which is this is the first line of code within the Activity Map JavaScript library) or ‘activityMap’ (which is the name of JavaScript function that activates Activity Map), and if it is loaded onto the page you will see a result returned including the specific source that contains the Activity Map module.
 Example of using the ‘Search’ tool in Chrome Web Development Tools to search for the Activity Map module on a page.
Example of using the ‘Search’ tool in Chrome Web Development Tools to search for the Activity Map module on a page.
Step 2: Enabling Activity Map
Activity Map is enabled on a report suite level and it can only be enabled by users that have Adobe Experience Cloud administrator level access to Adobe Analytics.
Again, as mentioned earlier, if Activity Map not been enabled for a report suite then regardless of the Activity Map module being implemented across a website, it will not be capturing any data.
 Screenshot of the Adobe Analytics UI. Admin > Report suites > Activity Map > Activity Map Reporting where admin users can activate Activity Map across a report suite.
Screenshot of the Adobe Analytics UI. Admin > Report suites > Activity Map > Activity Map Reporting where admin users can activate Activity Map across a report suite.
Important: Once enabled via the Adobe Analytics UI, Activity Map cannot be disabled. More information on how to disable/remove Activity Map can be found later in this article.
How can I grant user access to Activity Map?
Once Activity Map has been enabled and deployed across your website, access to Activity Map reporting (which includes the Activity Map browser plugin) needs to be assigned to individual users or groups via Adobe Experience Cloud User Administration console.
 Screenshot of the Adobe Analytics user administration console where admin users can assign Activity Map access.
Screenshot of the Adobe Analytics user administration console where admin users can assign Activity Map access.
How can I confirm that a particular link is being tracked by Activity Map?
Whilst there’s various different browser plugins and methods available for testing and validating Adobe Analytics requests, in most cases we’d recommend using the Adobe Experience Cloud Debugger browser extension for Google Chrome. This plugin offers a range of helpful tools designed to assist with debugging not just Adobe Analytics, but the entire Adobe Experience Cloud platform across your website.
In particular, the ‘Analytics’ section or tab of this plugin allows users to view the contents (i.e. analytics variables) of Adobe Analytics network requests that are fired off as you navigate across a website. In using this plugin, you can click on elements or links on your website and then view whether or not Activity Map is passing link tracking data.
If Activity Map is capturing link clicks, then upon click, data will be passed as ‘contextData’ variables within the Adobe Analytics network request. The variables for Activity Map data will be passed in the network request as:
contextData[‘a.activitymap.page’]
This identifies what page the link was clicked on from. This will default to the Adobe Analytics page name, or if that is not available the page url will be set.
contextData[‘a.activitymap.link’]
This identifies link name or description. It will usually equate to the text value or description of the link.
contextData[‘a.activitymap.region’]
This identifies the region the page that the link is located. This defaults to the ‘id’ of the element or parent element, and if not found it will be set to ‘BODY’.
contextData[‘a.activitymap.pageIDType’]
This variable isn’t used in reporting, and for the most part can just be ignored. For reference though, t’s a configuration variable that’s used to determine what is set for the contextData[‘a.activitymap.page’] variable. If s.pageName is available it will equal “1” and [‘a.activitymap.page’] will equal the s.pageName. If s.pageName is not available it will equal “0” and [‘a.activitymap.page’] will equal the s.pageURL.
You can validate whether Activity Map is tracking clicks on particular link or button via the following steps:
Step 1: Open debugger
Open the Adobe Experience Cloud Debugger browser plugin via your Chrome web browser.  The Adobe Experience Cloud debugger can usually be opened by clicking on its icon in the top right hand corner of the Chrome browser window.
The Adobe Experience Cloud debugger can usually be opened by clicking on its icon in the top right hand corner of the Chrome browser window.
Step 2: Click on link
Click on an element within your website that meets one of the criteria for Activity Map link tracking.
 The ‘Blog’ button meets the ‘Is this an <A> or <AREA> tag with an HREF property?’ criteria.
The ‘Blog’ button meets the ‘Is this an <A> or <AREA> tag with an HREF property?’ criteria.
Step 3: View analytics network request
Return to the Adobe Experience Cloud Debugger window, and access the Adobe Analytics network requests via the ‘Analytics’ tab of the tool and review the contents of the request. If Activity Map has tracked the click of a button or element on your website, there will be ‘contextData[‘a.activitymap…’ variables and values passed in the request.


The first request is the page load of the home page, and the second request is the load of the blog page (which was navigated to by clicking on the ‘blog’ button in step 2. contextData variables are included in the 2nd request.
How can I access and report on the data captured by Activity Map?
Once you have completed the above steps and confirmed that Activity enabled and implemented across your website, then you will be able to view the link tracking data within Adobe Analytics – granted your personal Adobe Experience Cloud user account has been granted access to Activity Map reports. You can access the Activity Map reports by logging into Adobe Analytics > Analysis Workspace, and there you will have access to various Activity Map dimensions and metrics to pull into a workspace.
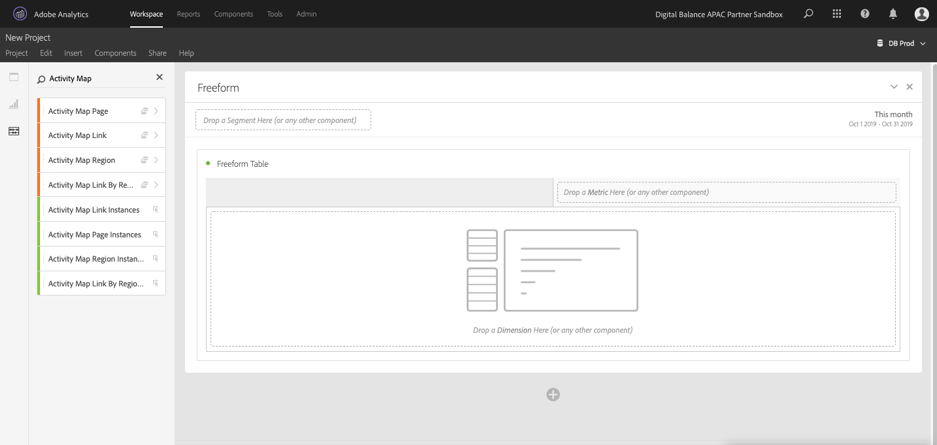 Adobe Analytics Analysis Workspace view showing Activity Map dimensions and metrics.
Adobe Analytics Analysis Workspace view showing Activity Map dimensions and metrics.
Additionally, you can also download the Activity Map plugin for Chrome which will provide an on-page Activity Map UI that details things like link ranking overlay visualisations, in both real time and historical across the page that you’re viewing. This plugin requires that you are logged into the Adobe Experience Cloud and have access to Activity Map reporting in order to be accessed. The Activity Map browser plugin for chrome.
The Activity Map browser plugin for chrome.
What kind of questions can Activity Map help me answer?
By its very nature, Activity Map will capture a lot of link tracking data across your website and so it might not be immediately obvious as to how this data can be used to create meaningful reports and insights.
Ultimately the quality of the data and insights will be dependent on how Activity Map has been implemented, and how the platform natively integrates with your website to capture link clicks as per the Activity Map link tracking criteria. Generally speaking though, we find that most Activity Map implementations will help clients answer some of the following questions about their website:
‘Which links within my navigation menu are being clicked the most?’
Metric = ‘Activity Map Link Instances’
Dimensions = ‘Activity Map Region’ > ‘Activity Map Link’
 This Analysis Workspace report s showing how the menu links are performing globally across the Digital Balance website.
This Analysis Workspace report s showing how the menu links are performing globally across the Digital Balance website.
‘Which links on a particular page are being clicked the most?’
Metric = ‘Activity Map Link Instances’
Dimensions = ‘Activity Map Page’ > ‘Activity Map Link’
 This Analysis Workspace report is showing how the links on https://digitalbalance.com.au/resources/ (i.e. pageName = db:resources) are performing.
This Analysis Workspace report is showing how the links on https://digitalbalance.com.au/resources/ (i.e. pageName = db:resources) are performing.
‘What pages are users clicking on a particular link the most?’
Metrics = ‘Activity Map Link Instances’
Dimensions = ‘Activity Map Link’ > ‘Activity Map Page’
 This Analysis Workspace report is showing the ‘WHAT WE DO’ menu link is performing according to specific pages across the Digital Balance website.
This Analysis Workspace report is showing the ‘WHAT WE DO’ menu link is performing according to specific pages across the Digital Balance website.
‘How can I visualise the performance of links on a particular page on my website?’
 The Activity Map browser shows visual overlays of link ranking, as well as the detailed table view of link clicks for that page.
The Activity Map browser shows visual overlays of link ranking, as well as the detailed table view of link clicks for that page.
How can I disable Activity Map?
Once Activity Map is enabled for an Adobe Analytics report suite, it can not be disabled, and so instead Adobe recommends that you remove the Activity Map module from your implementation to disable the functionality.
AppMeasurement.js self-hosted
This can be completed simply by accessing your AppMeasurement.js and removing the Activity Map module.
AppMeasurement.js hosted via the Adobe CDN
Unfortunately, for implementations that use the Adobe CDN to host the AppMeasurement.js (which is offered as an option via most tag managers – including DTM, Launch, Ensighten and Tealium), it’s not possible to edit the AppMeasurement.js and therefore the Activity Map module cannot be removed. In this case, you can disable Activity Map via implementing the following custom code within the s.doPlugins function.
if(typeof s.ActivityMap === 'object')
s.ActivityMap.link = function(){
return false;
};
}
 Adobe DTM view of adding the custom code within s.doPlugins. This can be done by accessing the Adobe Analytics tool > customise Page Code > Open Editor
Adobe DTM view of adding the custom code within s.doPlugins. This can be done by accessing the Adobe Analytics tool > customise Page Code > Open Editor
This limitation has been flagged with Adobe, and at least in regards to Launch (at the time of posting this article) it is currently listed as a future enhancement that will be ‘coming soon’.
Please note, it’s also possible to customise the way that Activity Map is implemented across a website (rather than just removing or disabling it), including defining what website sections or even specific links are in scope for link tracking. More information on this can be found in the follow up article – ‘Is Adobe Activity Map capturing my customer’s PII (personally identifiable information)?‘.
I still have some questions
If you still have questions on the above then feel free to leave a comment, or reach out to us directly.


